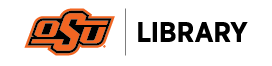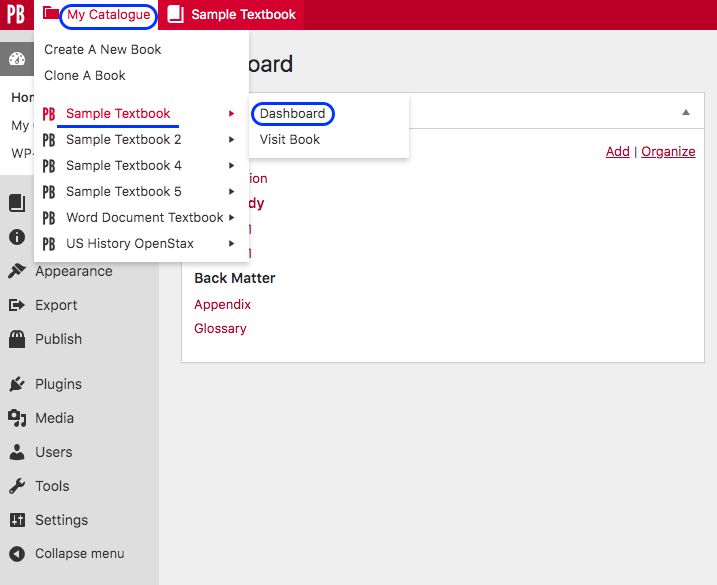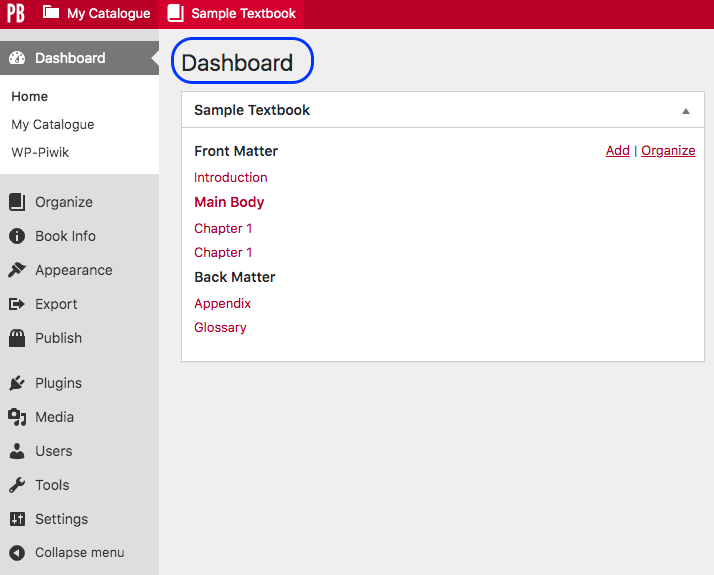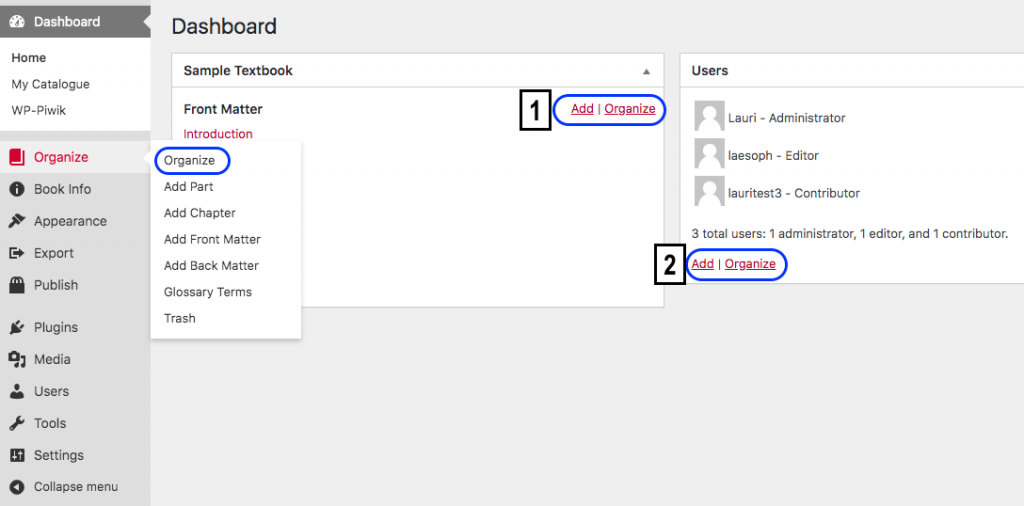9 The Dashboard
Once an account and book have been created in Pressbooks, the Dashboard or Dashboard page is where the account holder is directed after logging in. The account holder is also automatically assigned as the Administrator and has access to all functions listed on the Dashboard. Lesser roles, such as Editor, Author, Contributor, and Subscriber, do not see/access all of these tools. (See Provide Access to Others.)
The Dashboard is also where an author will spend most of their time writing and where links to various tools and functions can be found. This chapter provides an overview of the Dashboard.
IMPORTANT: If you have been assigned a user role other than Administrator, you will not have access to the “Users” or “Settings” panels.
Chapter table of contents
My Catalogue
The My Catalogue link in the top red toolbar allows you to create a new book, clone a book, and see and select all books in your Pressbooks Catalogue. (See Add a New Book and Clone a Book.) You can also locate the Dashboard for a specific book as follows:
- Scroll over “My Catalogue.”
- Select the arrow by a book.
- Select “Dashboard” to access the edit view.
- Select “Visit Book” to access the webbook or reader view.
On a book’s Dashboard, various tools are listed in the left-hand column Dashboard menu, the parts and chapters of the book are in the middle, and users who have access to the book are shown in a Users box on the far right.
| For more information, see My Catalog in the Pressbooks User Guide. |
Most major Pressbooks features are found on the Dashboard menu. These are described below.
Organize
Clicking on Organize reveals a drop-down list that provides links to these functions:
- Organize (parts and chapters)
- Add Part (See Parts: Add, Change, Organize)
- Add Chapter (See Chapters: Add, Change, Organize)
- Add Front Matter
- Add Back Matter
- Glossary Terms (See Glossary Terms.)
- Trash (See Delete Content)
Notice too:
- The Add | Organize options inside the table of contents in the middle of the Dashboard. “Organize” is the same as the Organize tab on the Dashboard menu and “Add” allows the addition of a chapter.
- The Users box on the right side also has an Add | Organize option. This is where an Administrator can add new users or organize existing users, i.e., change their role or remove access. (See Users.)
Book Info
The Book Info page is where information about a book is added or edited, including book title, authors, editors, publisher, copyright owner/year/notice, licence type, descriptions of the book, keywords, and more. Much of the data entered on this page displays on the home page of the webbook and as part of the various exported file formats.
It is suggested that the author and/or publisher fills this page out as the book is being written and as information becomes available. This page can be updated as needed.
A Contributors link is also provided as part of the main Book Info link.
| For more information, see Book Info in the Pressbooks User Guide. |
Appearance
| For more information, see Appearance in the Pressbooks User Guide. |
The Appearance link provides access to the following:
| For more information, see Themes for Academic and Educational Texts and Theme Lock in the Pressbooks User Guide. |
Theme Options
In Theme Options, you can customize the appearance and functionality of your entire book. There are four tabs on this page, with each affecting different parts of your book. It is suggested that Administrators “play” with these features during set up to understand how they work and to assist with decisions about which to use. Options include the following (by tab):
- Global Options (these will affect the entire book in all formats)
- Parts and Chapters Numbers: Parts are numbered with Roman numerals and chapters are numbered with Arabic numbers.
- Part Label: Used in the table of contents and in part titles in the webbook and exports.
- Chapter Label: Used in the table of contents and in chapter titles in the webbook and exports.
- Two-Level TOC: Enables a two-level table of contents (TOC). Headings marked as Heading 1 will display under chapter titles in the table of contents.
- Media Attributions: Displays attributions at the end of a chapter. (See Media Attributions.)
- Language and Script Support (See Language and Script Support.)
- Chapter Licenses: Offers choices about the display of copyright licences on export formats (none, at end of table of contents, at end of each chapter). The default is at end of table of contents.
- Option to change the header, header background, and background colours of specialized textbooks (See Textboxes)
- Examples
- Exercises
- Key Takeaways
- Learning Objectives
- Web Options (webbook)
- Enable Social Media: Adds a button to cover page and each chapter which allows readers to share links to your book through Twitter
- Webbook Width (narrow, standard, wide): Changes the width of text content in the webbook. The default setting for BCcampus Pressbooks instances is “standard.”
- Paragraph Separation: Chose between “indent paragraphs” (which will have no spaces between paragraphs) and “skip lines between paragraphs” (which will have no indents).
- Display Part Title: Display the part title at the top of each chapter. This helps orient readers.
- Collapse Sections: Collapse all content under Heading 1 headings within front matter, chapters, and back matter.

See Collapsible Subsections for Webbook in the Pressbooks User Guide
-
- Enable Image Lightbox: Show linked images in a lightbox

See Enabling and Using Lightboxes for Images in the Pressbooks User Guide
- Enable Image Lightbox: Show linked images in a lightbox
- PDF Options: These options apply to Digital and Print PDF exports. (See Export Files.)
- Body Font Size: The default setting is 11 pt; heading sizes are proportional to the body font size and are affected by this setting.
- Body Line Height: The default setting is 1.4 em.
- Page Size: This drop-down list offers a variety of page sizes; the default setting is US Letter (8.5″ x 11″).
- Margins: The settings for outside, inside, top, and bottom margins; default setting for each margin is 2 cm. Margins must be expressed in CSS-compatible units, e.g. ‘8.5in’ or ‘10cm’. IMPORTANT: If you plan to use a print-on-demand service, margins under 2cm on any side can cause your file to be rejected.
- Hyphen: Enable hyphenation.

See Typography: Hyphens in the Pressbooks User Guide - Paragraph Separation: Indent or skip lines between paragraphs
- Section Openings: Left or right page openings, for print PDFs; no blank pages, for web PDF
- Table of Contents: To display or not)
- Crop Marks: To display or not)
- Footnote Style: Regular or as chapter endnotes
- Running Heads & Feet: Running content appears in either running heads or running feet (at the top or bottom of the page)
- Ebook Options: These options apply to EPUB and MOBI exports.
- Ebook Start Point: Select start point from a drop-down list of all chapters.
- Paragraph Separation: Choose between “indent paragraphs,” which has no spaces between paragraphs (recommended for ebooks for more manageable reading on mobile devices), and “skip lines between paragraphs,” which does not use indents.
- Compress Images: Reduce image size and quality (chosen by default) for more manageable reading on mobile devices.
| For more information, see New Theme Options in the Pressbooks User Guide. |
Custom Styles
| See Customizing Your Exports with Custom Styles in the Pressbooks User Guide. |
Export
The Export link provides access to the following:
- Export (See Export Files.)
- Cover Generator (See Book Cover.)
Publish
This page offers a list of BUY link with various eBook stores and print-on-demand vendors.
Plugins
This page lists the three plugins that can be activated within the BCcampus Pressbooks instance. (See Plugin Features.)
Media
The Media tab is where all media for a book—images, videos, audio—are uploaded. Click “Add New” to upload media content or click “Library” to see and manage media you have uploaded previously. Media in the Library can be embedded or linked to in the content of your book. (See Images and Files and Media Attributions.) It has the following options:
- Library
- Add New
| For more information, see Media: Images & Best Practices and Image Editing in the Pressbooks User Guide. |
Users
The Users tab is where a book Administrator can add other people to their book. (See Provide Access to Others.) It has the following options:
- All Users
- Add New
- Your Profile
Tools
- Import: Pulls content into Pressbooks from various file types. (See Add Content.)
- Search & Replace: Allows importing of content–an entire book or individual chapters–from books in any Pressbooks instance. (See Search and Import a Pressbooks File.)

See Search and Replace in the Pressbooks User Guide
Settings
The Settings tab contains numerous options for privacy and exporting and for displaying formulas with the MathJax tool (used for rendering mathematical formulas).
- Sharing & Privacy
| See Privacy Settings: Global and Chapter-level in the Pressbooks User Guide. |
- Export (See Export Files.)
- MathJax
| See Math in Pressbooks in the Pressbooks User Guide. |