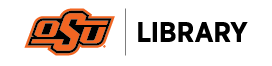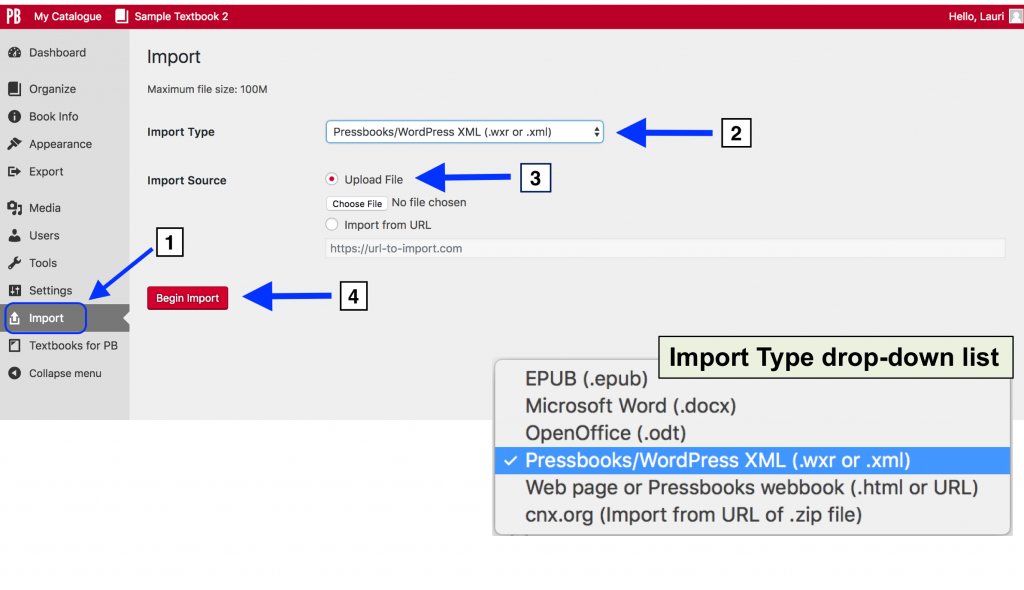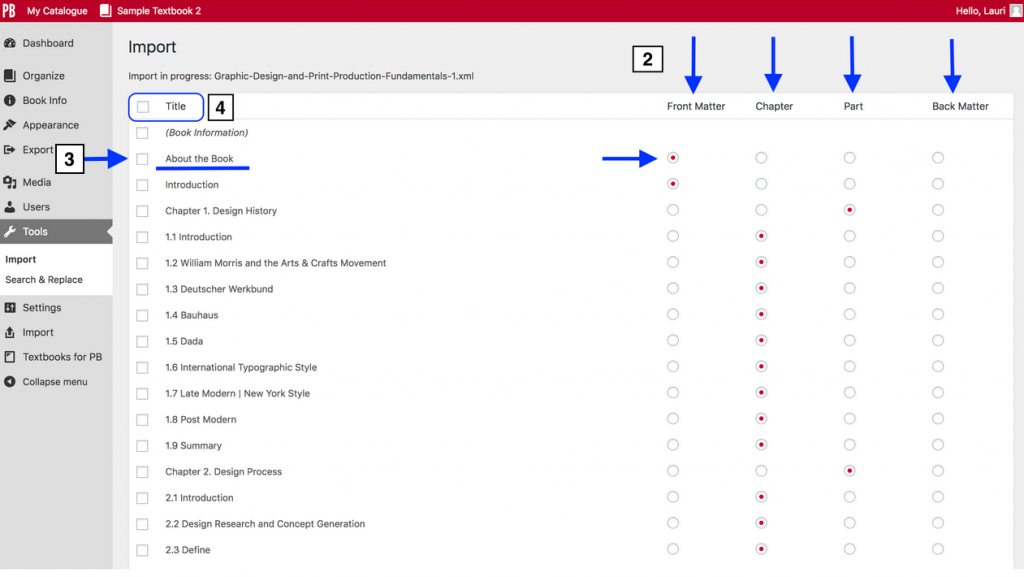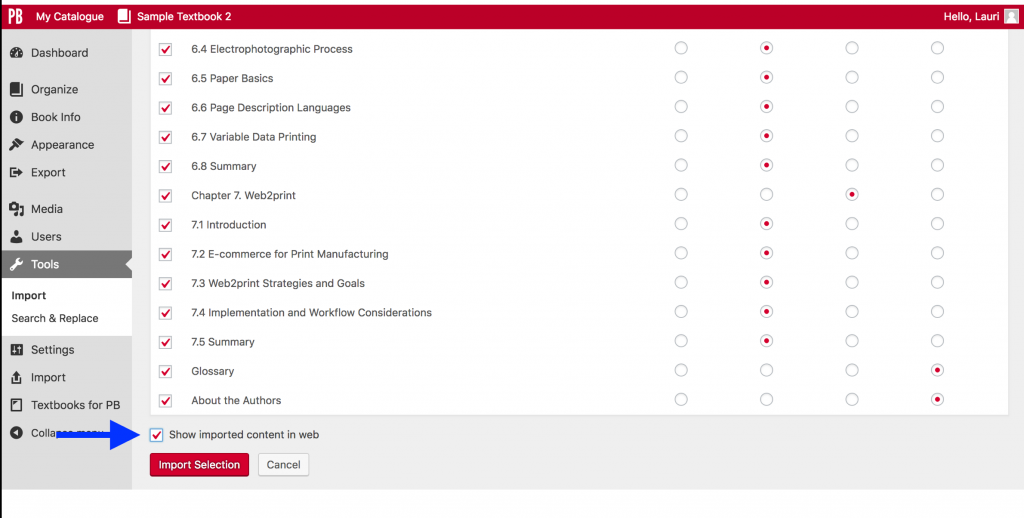20 Import a Pressbooks File
Another way to pull an existing open textbook into a Pressbooks account is by importing the Pressbooks file of the textbook. Before you begin, you will need an existing book shell to import the content into. (See Add a New Book.)
Where to find a book’s Pressbooks file
You will need to download the Pressbooks file (.xml) of the textbook that you want to import to your computer. For books in the the B.C. Open Textbook Collection, you can find these files in two different places.
- The Get This Book panel found on the right-hand side of the record page for the book in the B.C. Open Textbook Collection
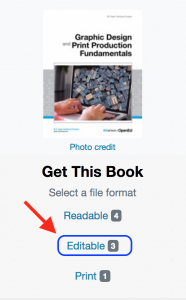
Find the “Editable” link. |
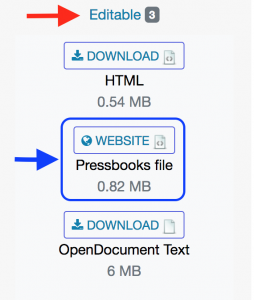
Opening this link will reveal all editable files available for the book. Download the Pressbooks file here. |
- The book’s Pressbooks homepage. This is also found by using the Get This Book panel found on the right-hand side of the record page for the book in the B.C. Open Textbook Collection.
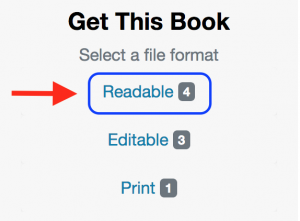
Find the “Readable” link. |
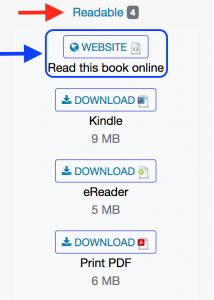
Opening this link will reveal “Read this book online.” |
Once you access the online version of the book, its Pressbooks file can be found as follows:
- Open the “Download this book” drop-down list under the book’s cover photo
- Select the Pressbooks XML file from the drop-down list and save it to your computer
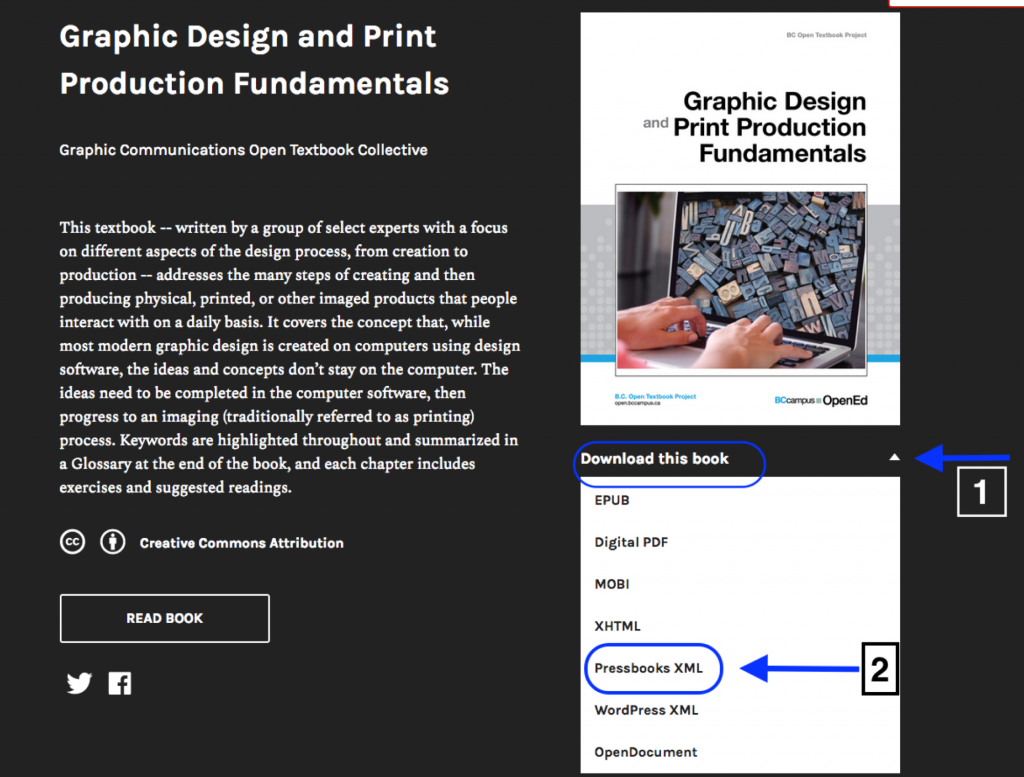
How to import a Pressbooks file into Pressbooks
To import the Pressbooks file:
- Go to the Dashboard of the new book, and click the Import tab in the Dashboard menu
- From the Import Type drop-down list, select “Pressbooks/WordPress XML (.wxr or .xml)”
- Select “Upload File” as the Import Source and click “Choose File” to select the downloaded Pressbooks file from wherever you saved it on your computer
- Click “Begin Import”
Once the content has been imported successfully, you will be redirected to an Import page with a list of all the parts and chapters in the book.
- You will land on a page that says “Import” at the top, and on the Dashboard menu, the Tools tab will be highlighted.
- To ensure that each item ends up in the right place in the book, confirm that the correct category (Front Matter, Chapter, Part, or Back Matter) is selected for each of the rows.
- If you only want to import certain parts or chapters, select the items to be imported by clicking on their box in the far left column.
- If you want to import the entire book, select the “Title” option at the top of the list. IMPORTANT: This is recommended if you plan to use the whole book or will only be making minor revisions.
Before you begin the import process, you can chose if you want the content you are importing to appear in the webbook by selecting “Show imported content in web.” If this check box is not selected, then all parts and chapters that you are importing will appear as drafts, meaning they will not be seen in the webbook. If you do select the check box, parts and chapters will appear in the webbook and the Show in Exports option for every part and chapter will be marked as yes, which makes sure that parts and chapters are included when a book is exported.
If you do not select this check box now, you will need to check the “Show in Web” and “Show in Exports” check boxes by each part and chapter after it’s been imported.
Once you have selected the parts and chapters you want to import, scroll to the bottom of the page and click “Import Selection.” With a large book, the import process may take several minutes. Do not interrupt this process. If you decide that you do not want to import any content, click “Cancel.” This will cancel the import process.
After import: The book’s Organize page
Once the import routine has completed, you will be taken to the Organize view.
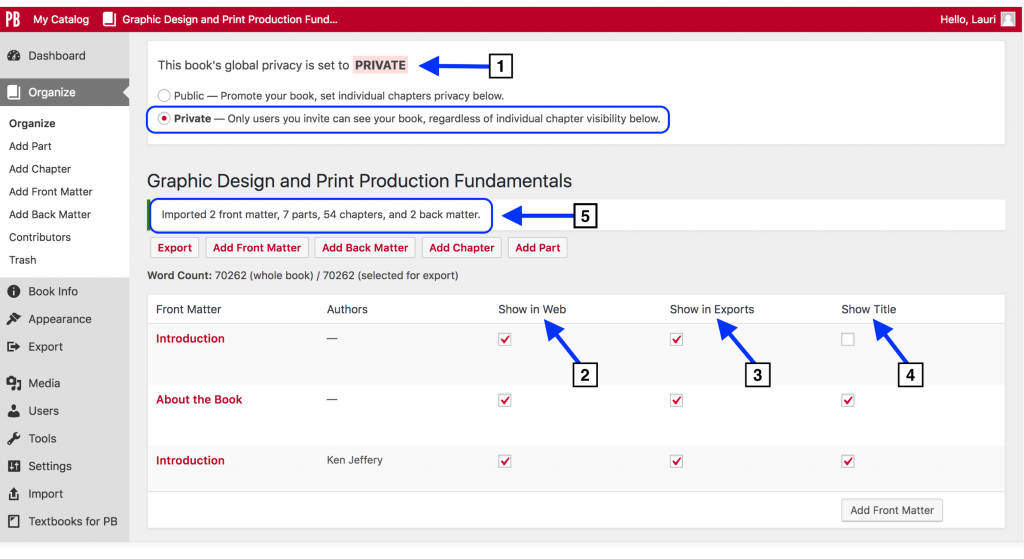 Based on the options selected during the import process you can see the following things:
Based on the options selected during the import process you can see the following things:
- The book’s global privacy is set to “Private.” This means that the webbook will only be visible to people listed as Users for the book.
- Parts and chapters are selected to “Show in Web.”
- Parts and chapters are selected to “Show in Exports.”
- The title for each parts and chapters is set to “Show Title.” All three of these are default settings.
- The summary statement which indicates how many front matter, parts, chapters, back matter were imported. The word count for the entire book (70,262) is also listed below that.
Once you have finished the import process, check to make sure that chapters were placed in their correct parts. If there are any empty parts or chapters left over from the original book shell, you can delete them.
There are many ways to obtain an editable copy of openly-licensed Pressbooks content. For more information, see Import Options for Pressbooks Content.